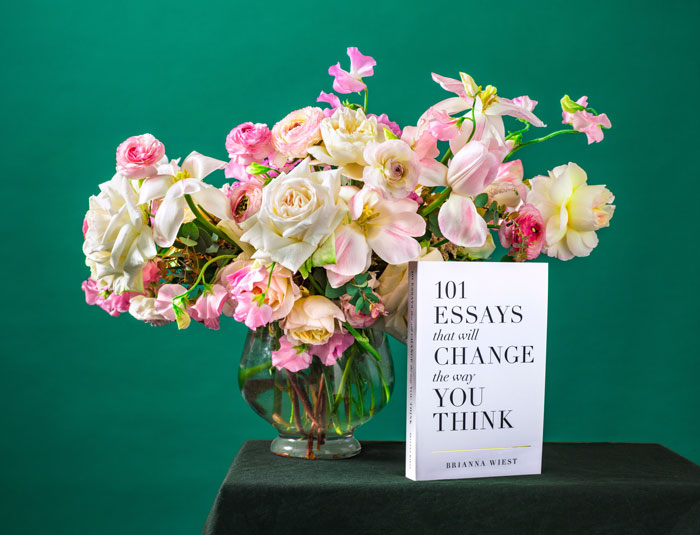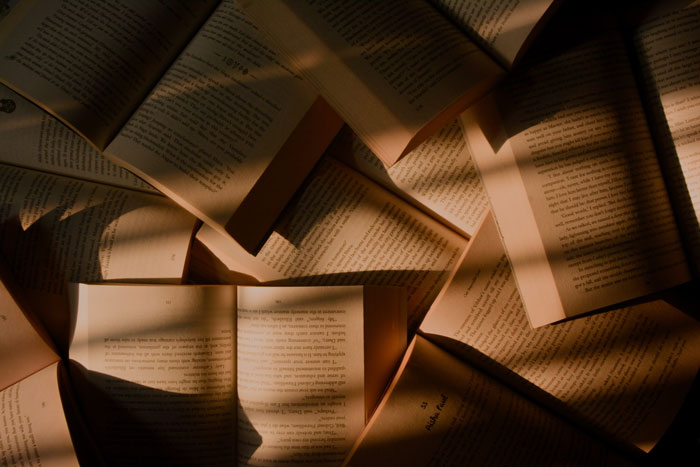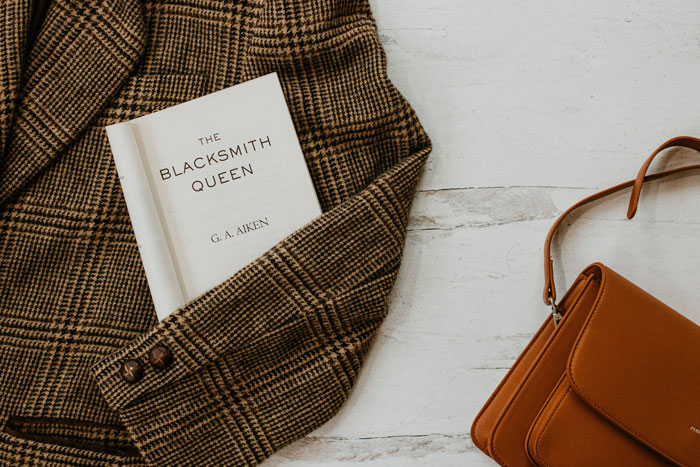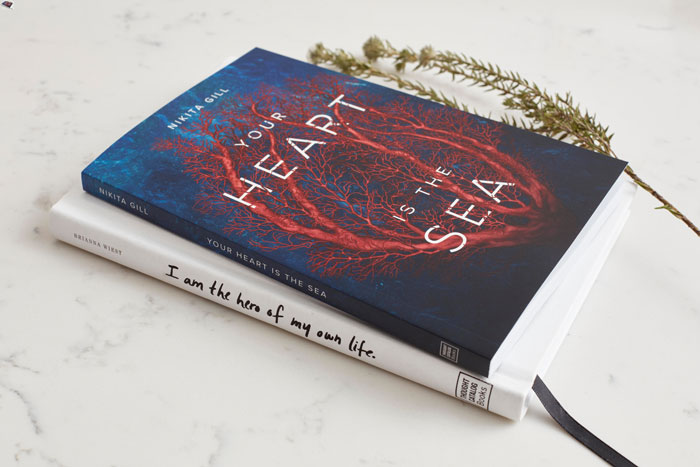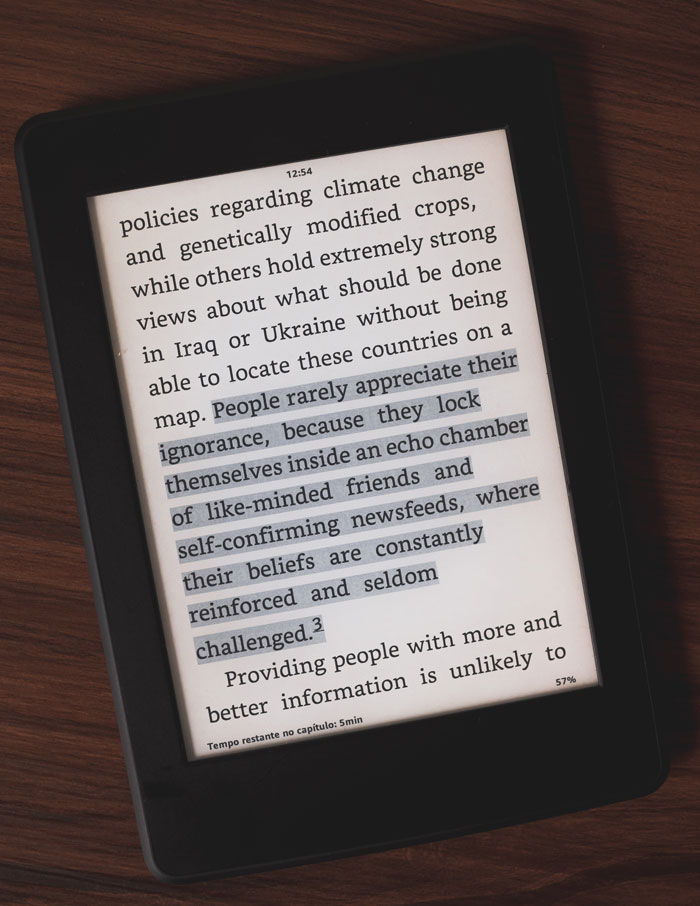Do’s and Don’ts of Choosing a Book Title:
The title of the book should not be duplicate
The title of the book should be remembered by the reader
The title of the book should be creative and innovative
The title of the book should be bold
The title of the book should be indirectly related to the content of the book
The title of the book should be concise and useful
How to review paperback books by amazon
When setting up and uploading your book, the amazon Print Previewer tool checks for errors that you need to fix before posting for publication. If the system has a formatting problem, you need to update your file in your main application, then create a new PDF to upload to your account. Some of the topics that are checked include margins, cover sizes, and pens. The automated system also tries to fix some problems by scaling or replacing the text in the margin. Because Print Previewer examines the structure of a file, it sometimes sees formatting errors that are not obvious to someone who does not view version pages.
Manual review After sending the book, amazon manually checks your internal file and your file. If a problem is found, it will send instructions to fix the problem via email.
Trim size
To update your page size:
Open the original Word file.
In the “Setup page” section on the design page, click on size.
Choose larger paper sizes. This will open a dialog box.
Adjust the width and height of your page according to the size of your book trim. If your book is bleeding, add a width of 0.125 “(3.2 mm) and a height of 0.25” (6.4 mm). For example, if your correction size is 6 “x 9” (15.24 x 22.86 cm), set the page size to 6.125 “wide x 9.25” high (15.54 x 23.46 cm). Try our calculator to calculate the dimensions of your book.
Enter the correct size of your book, including bleeding if necessary, in the “Width” and “Height” sections.
Click OK.
Margins and gutter
If your pages have a background color or graphics and Print Previewer is displaying a border error, first change the Bleed Settings option to “Bleed” and also review the previous section.
Open your main file. Relocate off-border content or continue to step 2 to reset your border.
In the “Launch Page” section of the Layout tab, click on the margins.
Choose custom borders. This will open a dialog box.
In the “Pages” section, select Mirror margins from the “Multi-page” drop-down list.
In the “Preview” section, select the “Request for” document from the drop-down list.
Enter your top, bottom, inside, and outside margins based on the number of pages in your books * and whether it contains bleeding (see margins condition) and click OK.
Upload your modified file to KDP.
Text boxes, spaces, and hidden characters
Amazon does not allow text to leave the page, so all text should be in the margins. Sometimes, when no text is visible in place, Print Previewer marks the text as an outline. This can happen when text characters, visible or otherwise, or spaces are inadvertently spread out of margin.
scaling
When the Previewer removes the margins or correction size of a file, it scans each page to identify all of the page’s contents and then resizes it to the required size. If you see pages that are scaled differently from other pages, this is usually caused by invisible characters, spaces, or text boxes listed above. To identify these objects in your file, try the following:
- In the main file, go to the page you are working on and click on any part of that page, and then CTRL + A to select all the content of the page. This highlights all the objects in the file and allows you to visually identify each one. Unintentional objects.
If the internal file was created using Microsoft Word, you can view all character objects, characters, and formatting symbols, including hidden objects, by going to the “Home” bar and then in the “Paragraph” section, clicking Click the column (“”) to show all the characters (instead, you can press CTRL + SHIFT + 8 to change this feature).
Similarly, in Microsoft Word, you can check all the applied formatting settings by highlighting the text and setting the CTRL + F1 keys on “Format Detection”. This can be useful in exposing any style or formatting applied to the text more than the intended style.
Resolution
For best results, have images with the highest possible resolution. We recommend that images have at least 300 dots per inch (dpi). Here are our tips for adding high-resolution images to your book:
- Insert images in their original size. Include images in your file; Crop and paste Do not enlarge your images after inserting them, as this will reduce the sharpness of the image. To insert an image:
- Go to the Insert tab.
- In the Images section, click on Images.
- Select the file from your computer and click Insert.
- Check your device settings. Most cameras and scanners offer high-resolution settings. Make sure they are set to high resolution before use.
- Turn off image compression. To reduce the file size, Word is set to compress images. To change settings:
- Go to the File tab and click Options.
- In the “Advanced” section, the “A.
Find “image size and quality”.
- Check the Do not compress images in the file box.
- Check the image resolution. If you do not know if your images are high resolution, check the image detail and calculate the DPI:
- Right-click on the image file and select Properties.
- In the window that opens, click on the Details tab.
- Under the heading “Image” look for the number of pixels.
- Divide the number of pixels by the size of the image. For example, the pixel count of your image is 1200 18 1800 and the image is 4 “x 6”. This means that your image has 300 DPI.
Book details
Make sure that the information in your internal file and in your file exactly matches the details of the book (eg title, author name, ISBN, print, language) that you entered when setting the title.
- Compare the details of the book you entered with the information in your version and on your cover.
- Correct differences, including minor differences (for example, the author John T. Smith is included in the book details, and J.T. Smith is included in the title page).
- Be sure to check all the places where the details of the book are shown (for example, copyright page, headlines, etc.).
- Update your book details or upload your modified file to KDP.
Fonts
All pens must be fully embedded in all internal files and cover submitted for publication. If the fonts are set correctly to be fully embedded in your main file, but the Previewer shows unauthorized font errors after loading, certain fonts may not be allowed for commercial use. In this case, it prevents embedding and printing.
For best results, save your completed manuscript file in PDF format with embedded fonts before sending it for publication.
- Go to the File tab and select Options.
- Under the “Save” tab, mark the embedded pens in the file box.
- Make sure that the box removes only the characters used in the document and Do not embed common system fonts.
- Click OK. Embedding fonts gives our printers information on how to properly present the fonts used in your file so that your book can be printed as intended.
- Go back to the File tab and select Save as.
- Select a location on your computer.
- In the “Save as Type” drop-down list, select PDF and click Save.
- Resubmit your file.
Blank pages
We do not allow more than two consecutive blank pages at the beginning or middle of a manuscript file and/or 10 consecutive blank pages at the end. to solve this problem:
- Open your main file
- Delete extra blank pages.
- Resubmit the modified file.
__________________________________________
Paging
Make sure the page numbers are arranged in order, the even numbers are on the left pages and the odd numbers are on the right pages. By skipping or changing the page number, there can be a lack or incorrect order of the pages, which can cause production problems and delay or return the customer. To fix paging problems:
- Open your main file.
- Enter a section at the front end of your article to start the page number with the page of the first chapter. To insert a section cut, go to the Layout tab. In the “Page Setup” section, click Breaks and select Breaking – Next Page.
- Go to the first chapter page.
- Depending on whether you want your page number in the header or footer, double-click on the header or footer. This will open the Design tab.
- In the “Navigation” section, click on the previous link. This will not display the page number on your title page, copyright, and table of contents.
- In the “Header and Footer” section, click on the page number and select the location of the page number.
- Resubmit the modified file.
Template content
If you used a template, make sure you customize or delete all locator text.
- Open your main file.
- Check the front of your text (e.g., table of contents, copyright page, etc.), headings, and footnotes for the text of the retention location.
- Customize or delete text placeholders.
- Resubmit the modified file.
Unreadable text
Your text should be large and clear enough for readers to enjoy your book. To ensure the legibility of the text, check the following:
- The text has at least 7 fonts
- Do not cut or stack other text elements
- The text does not blend in with the background
Be sure to check the text in all parts of your book, including:
- Manuscript
- Images in your manuscript that contain text
- Cover
To modify your text:
- Open your main file.
- Update the size, position, or color of your text to make sure it is legible.
- Upload the modified file to KDP.
Cover and spine text
The cover file has more than one page
- Open your main file.
- Make sure your cover, including the front cover, spine, and back cover, is on the same page.
- Resubmit the modified file.
This book is less than 79 pages long and cannot contain text on the spine
- Open your main file.
- Remove the spine text.
- Resubmit the modified file.
Book cover size
Your cover file should be the size of a PDF bleeding and have no white space or cut marks. If the file size is larger than expected, Print Previewer notes the discrepancy and prevents verification.
To correct this, check the following:
Set your file size, width, and height to full cover size according to the file calculator.
There should be no white space on the inside of the edges of the file, otherwise, it may disappear for bleeding.
- All images or backgrounds must be 0.125 “(3.2 mm) beyond the correction line to reach the edge of the screen. If not, it will be skipped.
Images or graphics that should not reach the edge of the screen should be in a safe area, indicated by sharp red lines in the Previewer.
- All texts should be in a safe area.
If you are looking for a professional book cover designer try not to miss out on our latest Book cover designs. for a quote please feel free to contact us with the following link: